Wir wurden in den letzten Tagen gefragt, wie man genau über das Windows Insider Program die aktuelle Version von Windows 11 bekommen kann. Dies ist in wenigen Schritten erreicht.
Hinweis zur Nutzung
Achtung
Wenn ihr diesen Weg wählt, dann müsst ihr vorsichtig sein und zu den erfahren Nutzern zählen.
empfohlene Nutzung
Wenn ihr diesen Weg gehen wollt und heute schon Windows 11 testen, dann nutzt hier für nicht euren einzigen Rechner oder Laptop und installiert Windows 11 direkt darauf. Die Insider Versionen in dem Dev Kanal sind Beta Versionen und können Schäden an der Hardware und euren Daten verursachen.
Es ist deshalb sinnvoll, dass ihr hierfür die Virtualisierung per Hyper-V, Vmware Player oder andere Virtualisierungssoftware nutzt. So könnt ihr Windows 11 recht gefahrlos nutzen und ausprobieren.
1. Windows Insider registrieren
https://insider.windows.com/de-de/register
Auf dieser Webseite könnt ihr euch mit jeder Microsoft ID (z.B. outlook.com) registrieren. Mit einem Geschäfts- oder Schulkonto ist dies nicht möglich. Folgt auf der Webseite der Anleitung und ihr seid Windows Insider.
Es gibt auch ein Schnellstart Handbuch: https://insider.windows.com/de-de/getting-started
2. Windows 10 installieren
Optimaler Weise habt ihr schon eine Windows 10 Installation. Wenn dies nicht der Fall ist, dann ladet die aktuellste Windows Insider Version herunter:
Download der ISO: https://www.microsoft.com/en-us/software-download/windowsinsiderpreviewiso
Erläuterungen: https://docs.microsoft.com/de-de/windows-insider/ISOs
3. Windows 10 unter Einstellungen – Updates
In dem nächsten Schritt müsst ihr in die Einstellung und unter Update und Sicherheit.
4. Windows Insider registrieren
Nun seit ihr unter Update und Sicherheit in den Einstellungen. Als Nächstes geht ihr bitte unter „Windows Insider Programm“. Dort müsst ihr euch mit dem Microsoft Account, den ihr unter 1 registriert habt einmal anmelden.
Achtung: Diagnosedaten aktivieren
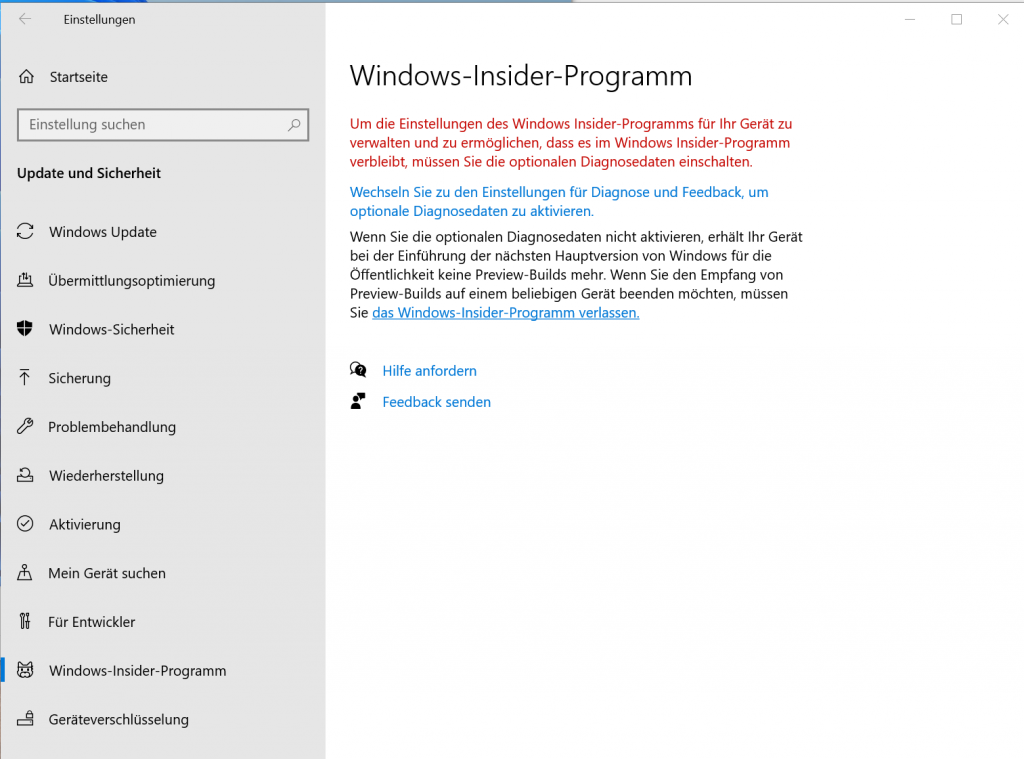
Um am Windows Insider Programm teilnehme zu können, müsst ihr bei den Diagnosedaten auf „Erforderliche Diagnosedaten“ gehen und das Senden zulassen. Diese erweiterten Daten benötigt Microsoft, um Fehler zu finden und eben mehr Daten im Rahmen des Beta Programmes zu bekommen.
Wenn ihr diese nicht aktiviert, könnt ihr nicht beim Windows Insider Programm mitmachen. Deshalb macht dies nicht mit eurem Dienstrechner oder einem Rechner mit sensiblen Daten.
5. Windows Insider Dev Kanal auswählen
Wenn ihr dem Windows Insider Program beigetreten seid und euch auch unter Einstellungen angemeldet habt, dann könnt ihr den Kanal auswählen. Um Windows 11 jetzt schon zu bekommen, müsst ihr den Dev Channel auswählen.
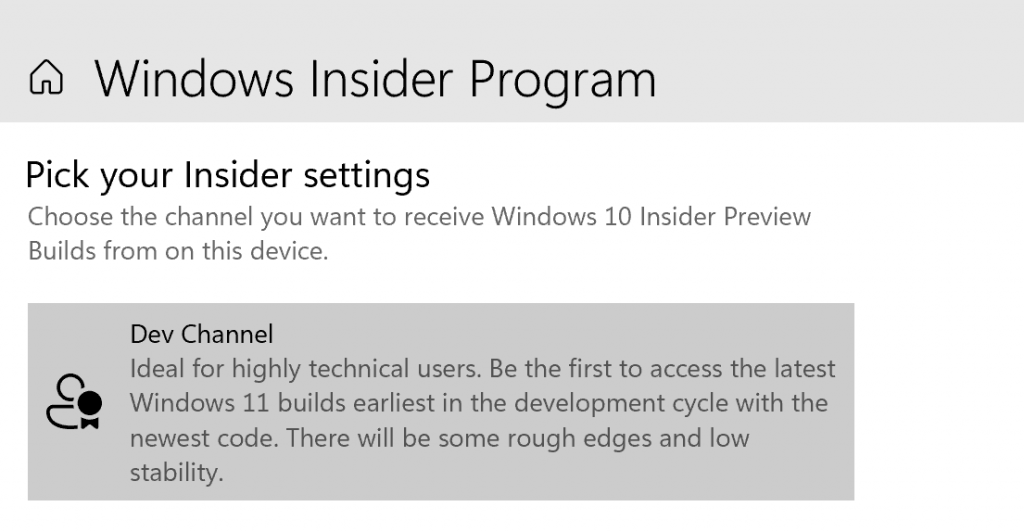
6. warten auf das Update
Nun geht ihr wieder auf das Windows Update und sucht nach einem Update. Wenn Ihr mit dem Rechner dem Windows Insider Programm beigetreten seid, seht ihr dann folgendes Bild und könnt Windows 11 installieren.
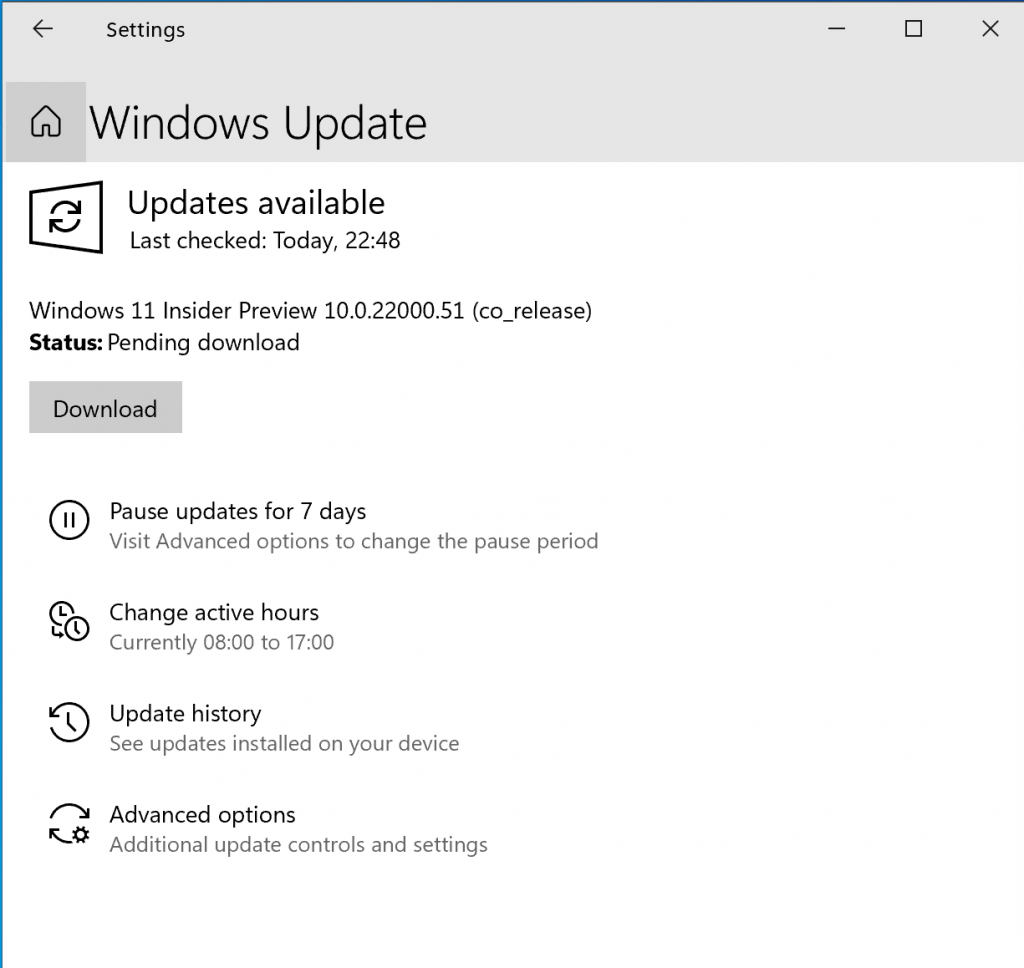
7. Herzlichen Glückwunsch
Nach der Installation (45-90 Minuten) könnt ihr Apps im neuen Microsoft Store aktualisieren und erhaltet etwas später das erste Sicherheitsupdate für Windows 11. Nach einem Neustart habt ihr die neuste Version und könnt testen.

